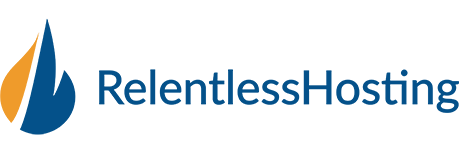With SSL
1) Open Thunderbird application.
2) Under create a new account, click on Email.
3) A new window pops up and you may select ‘skip this and use my existing mail’.
4) A new mail account setup window pops up where you have to give your Name, complete email address, password and tick the option Remember password and then click continue.
5) Once you click continue, you may select the Manual Config option
6) A new window pops up where you have to give your Name, complete email address, password and tick the option Remember password.
Select the Incoming mail server as IMAP or POP3, you can find the server name in cPanel, port as 993 or 995 respectively, Under ssl you can choose SSL/TLS and for Authentication you can choose Normal password.
For Outgoing, SMTP will be shown by default, you may give server hostname as opal/amethyst, port as 465, Under ssl you can choose SSL/TLS and for Authentication you can choose Normal password. Click on done.
Without SSL
1) Open Thunderbird application.
2) Under create a new account, click on Email.
3) A new window pops up and you may select ‘skip this and use my existing mail’.
4) A new mail account setup window pops up where you have to give your Name, complete email address, password and tick the option Remember password and then click continue.
5) Once you click continue, you may select the Manual Config option.
6) A new window pops up where you have to give your Name, complete email address, password and tick the option Remember password.
Select the Incoming mail server as IMAP or POP3, you may give the server hostname as mail.domain.com, port as 143 or 110, Under ssl you can choose none and for Authentication you can choose Normal password.
For Outgoing, SMTP will be shown by default, you may give server hostname as mail.domain.com, port as 25, Under ssl you can choose none and for Authentication you can choose Normal password. Click on done.
- 26 Users Found This Useful