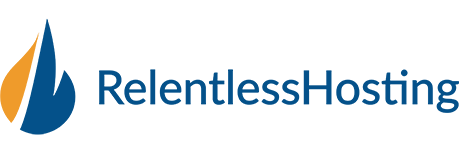Windows
- Click Start -> All Programs -> Accessories
- Right click Notepad and select Run as administrator
- Click Continue on the "Windows needs your permission" UAC window.
- When Notepad opens Click File -> Open
- In the filename field type C:\Windows\System32\Drivers\etc\hosts
- Click Open
- Edit the host file with the value as shown below. You can check your welcome email for the IP to use, or contact support and we can provide this for you.
ip domain.com - Make your changes to the Hosts file and click File and Save to save all changes.
MacOS
- Launch Terminal, found in /Applications/Utilities/ or launched through Spotlight
- Type the following command at the prompt: sudo nano /private/etc/hosts . You can replace nano with your preferred editor.
- Enter the administrator password when requested, you will not see it typed on screen as usual with the command line
- Once the hosts file is loaded within nano, use the arrow keys to navigate to the bottom of the hosts file to make your modifications
- Add the following as a new line: ip domain.com
- When finished, hit Control+O followed by ENTER/RETURN to save changes to /private/etc/hosts, then hit Control+X to exit out of nano